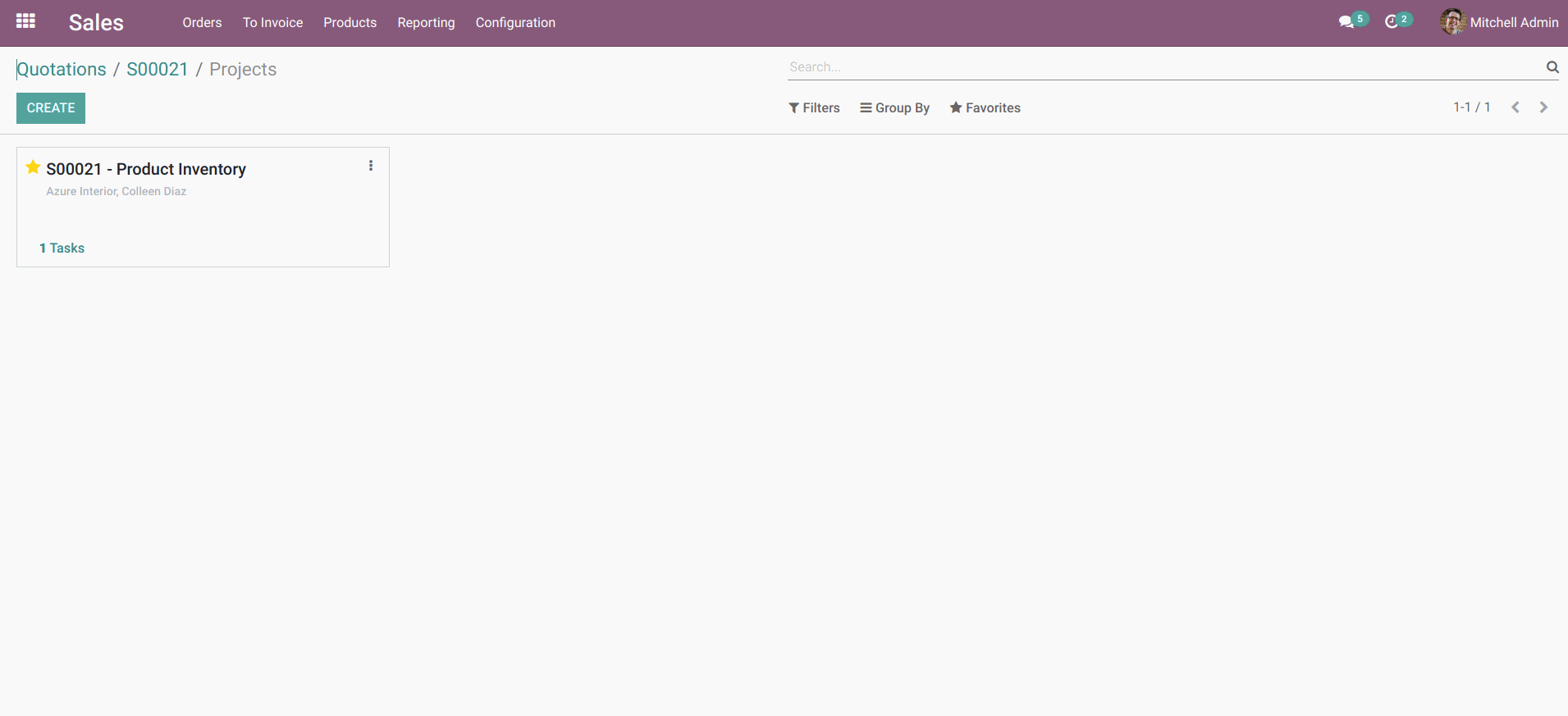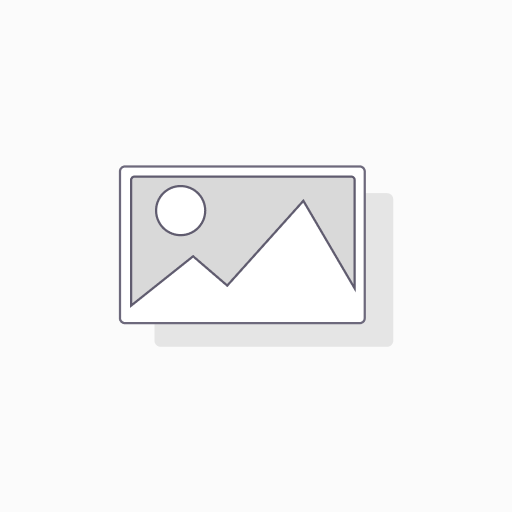Integrated Project Template
Produk ini sudah tidak tersedia lagi.
1. fal_project_template_including_schedule_activity
1.
Open Project modules and go to configuration. Once there, click the project template button
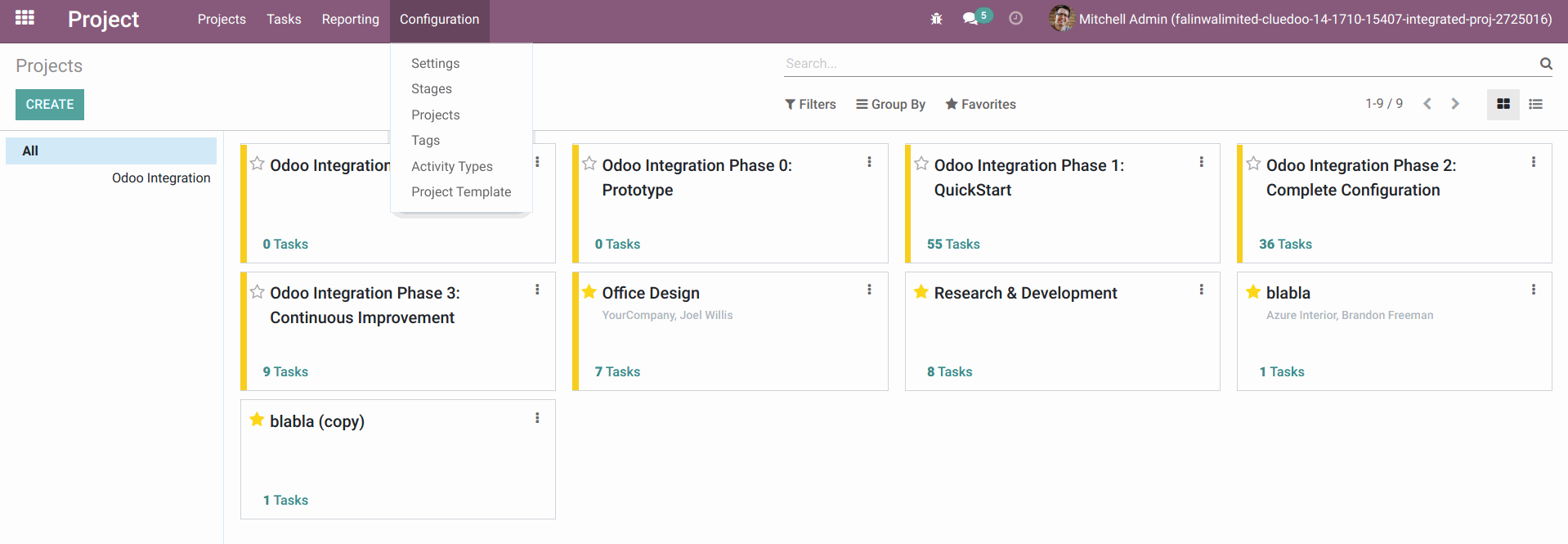
2.
Click the "CREATE" button, Once you do there will be a wizard

3.
There you can name your project template and once you do, create "Save" Button
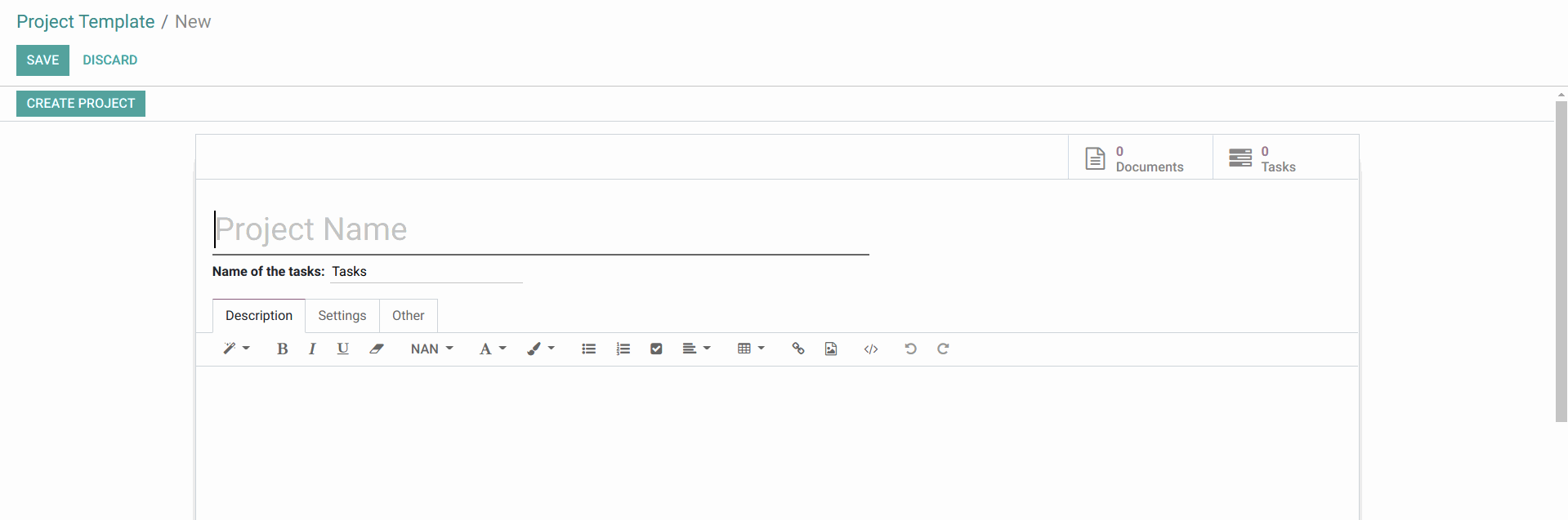
4.
Once finished, you can see your template project, in there, there will be 3 tabs, click the "Settings" tab and there will be another form.
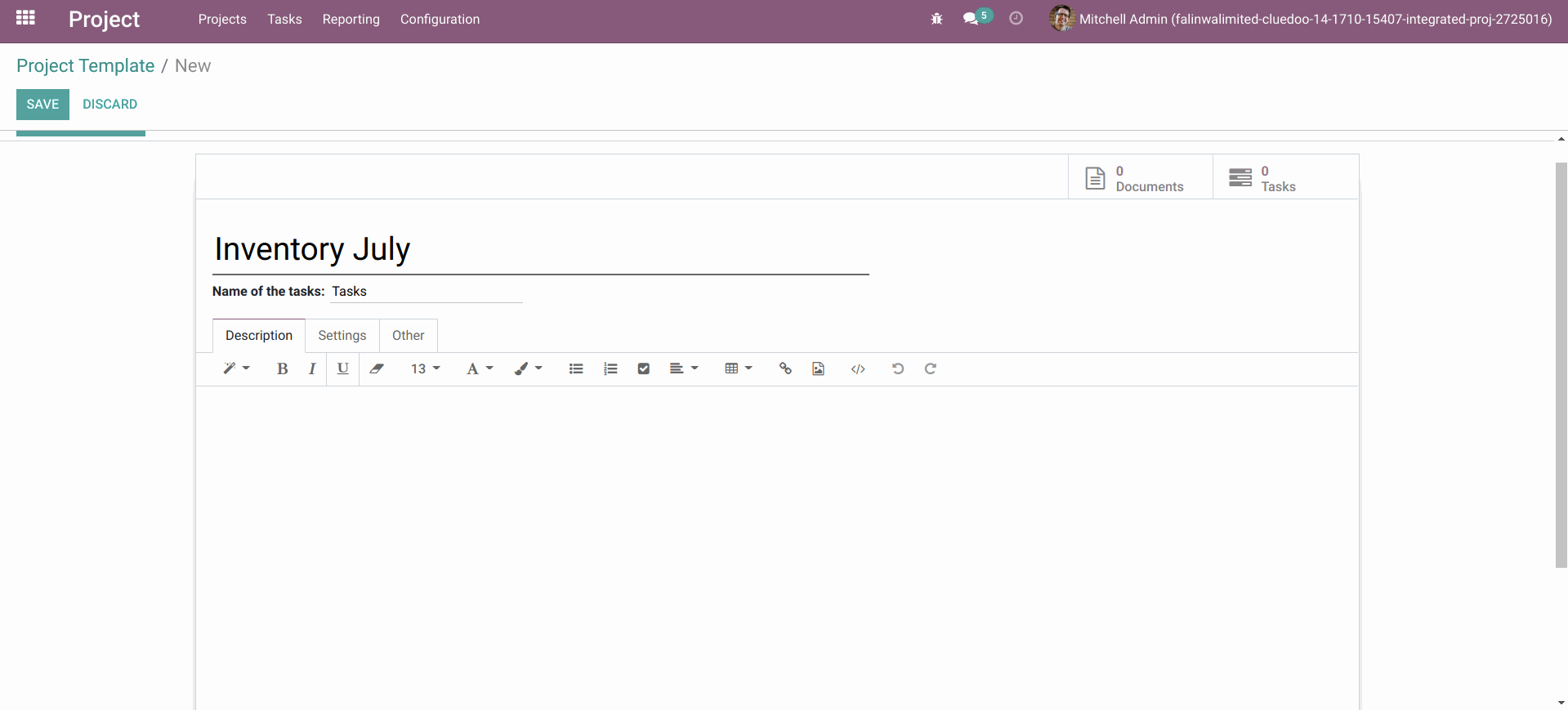
Inside the "Setting" tab button, there's a form where you can fill in order to send to your followers or to someone you want to see
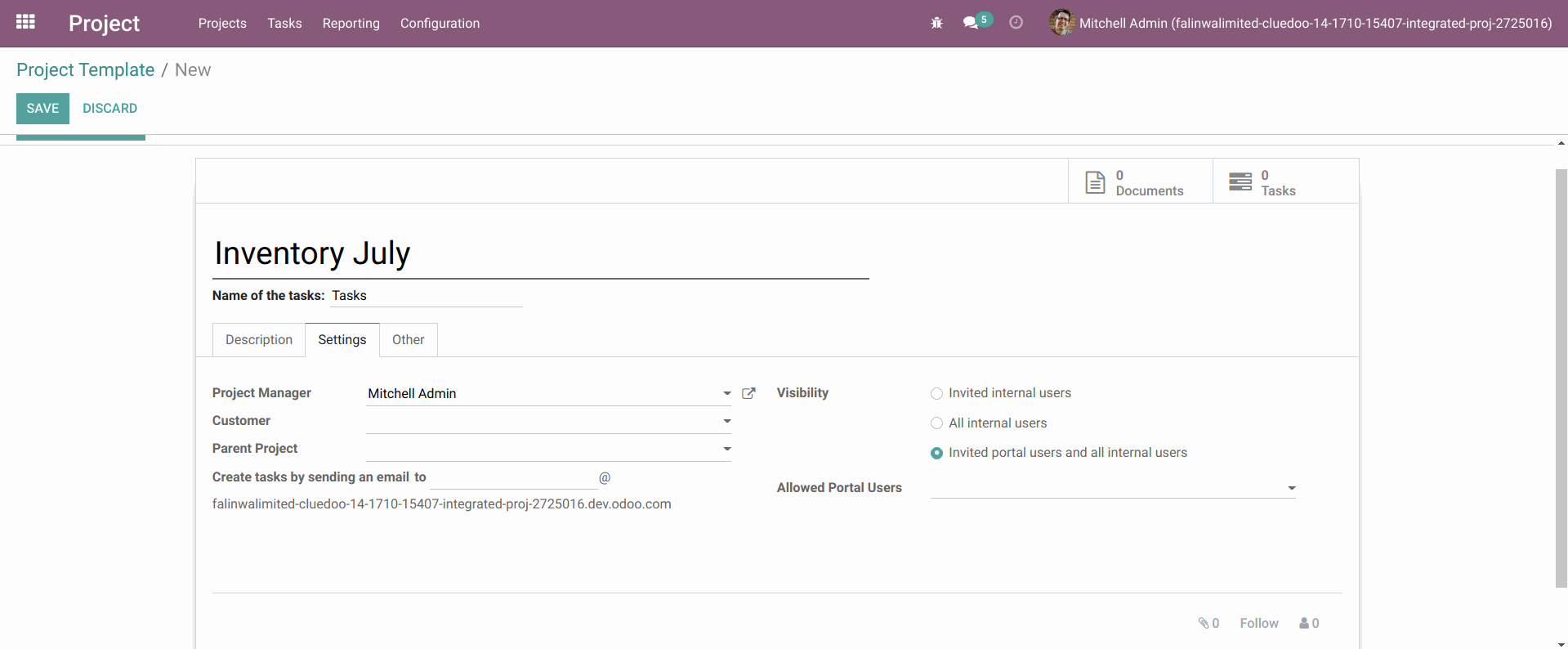
On the "Other" tabs button there's a date option where you can set how long or what date this template project is used.
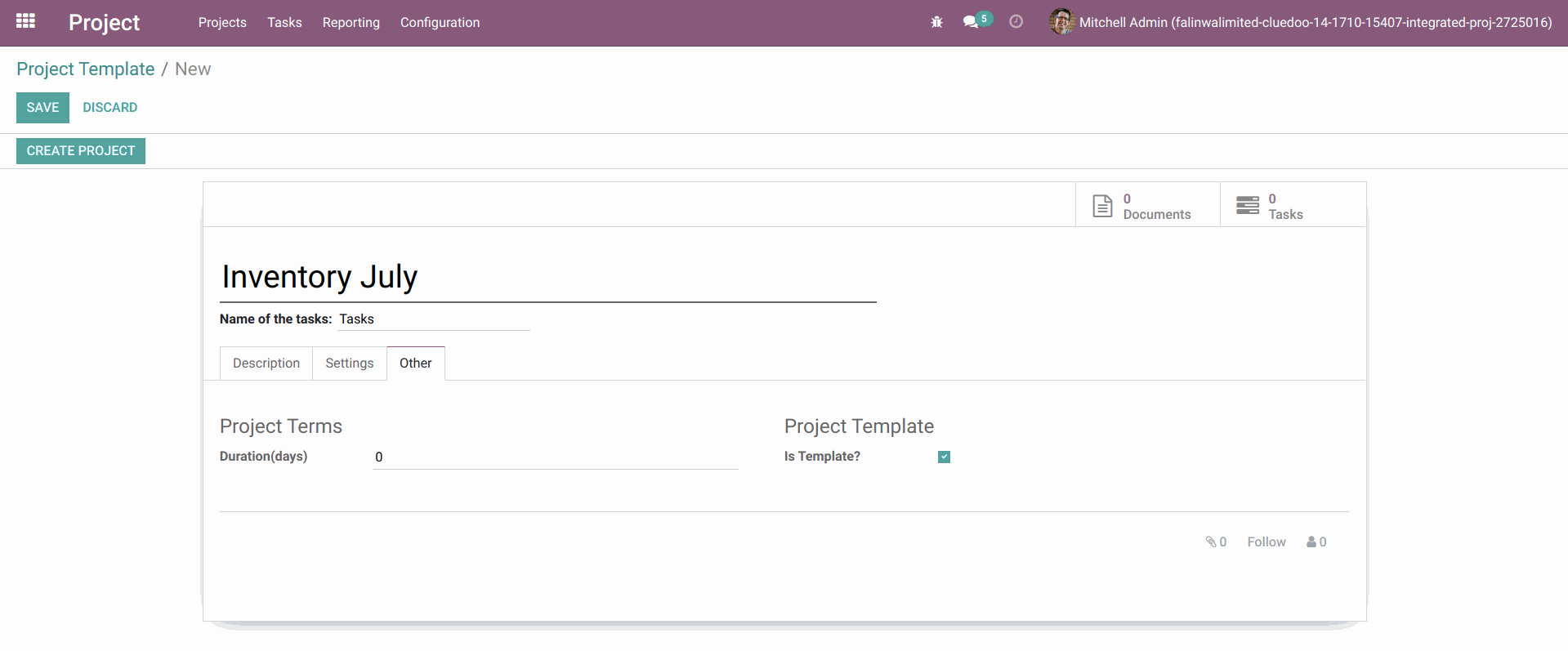
5.
Now go to the project module and click your newly made project template and once there, you will see your template projects. Now click the "Create" button and you will find another option list where you can name your new task on a project. Once done, click the "ADD" button
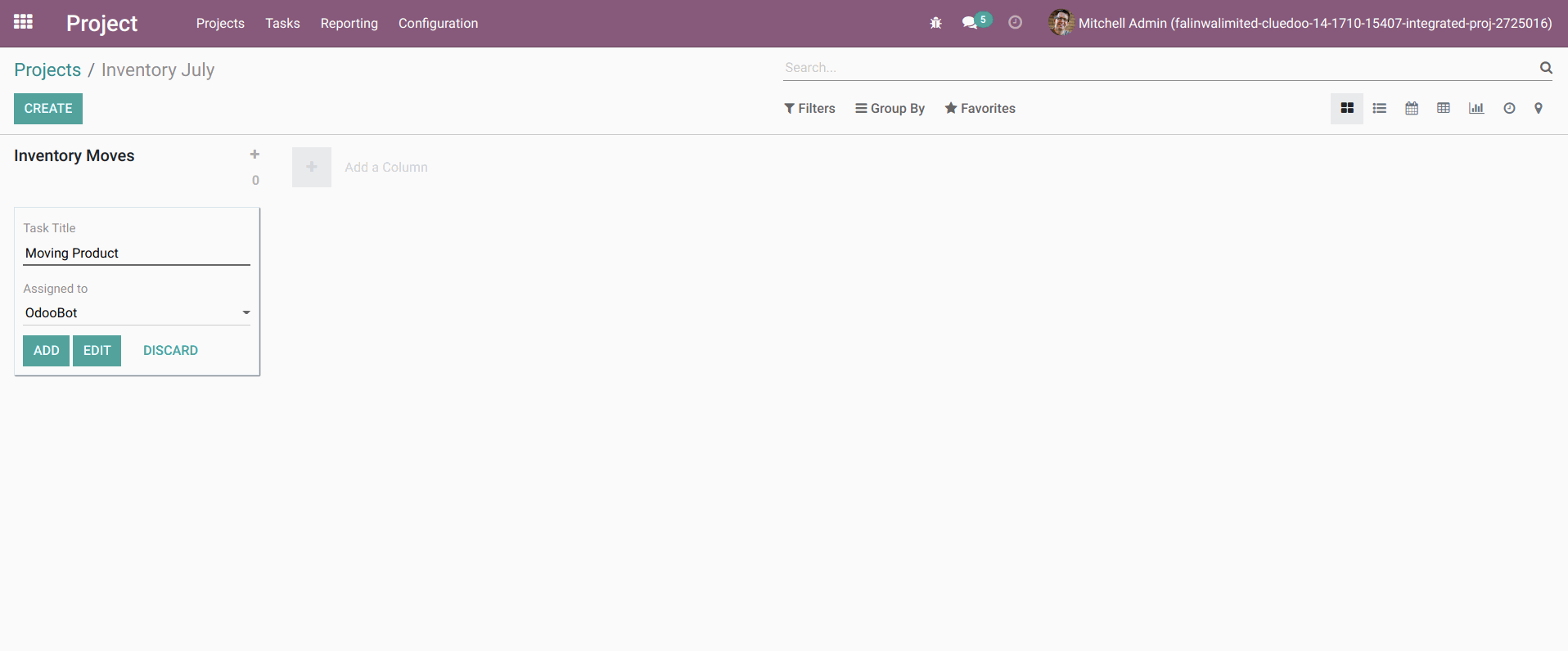
6.
Once you are done creating your task, click your task, and once there you will find your newly created task. Ther you will also see the date you decide on the "Other" tabs button.
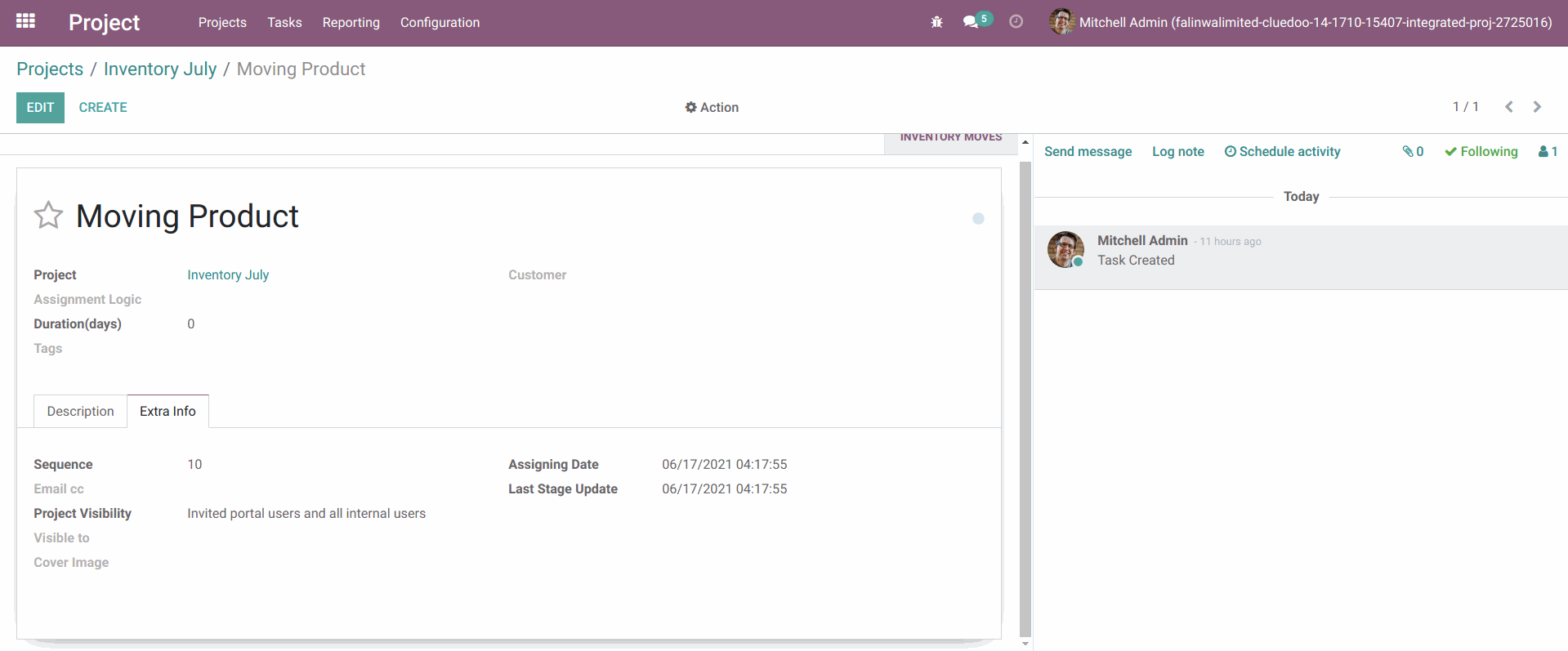
2. fal_crm_lead_project
1.
Go to CRM modules, and once there click "CREATE".
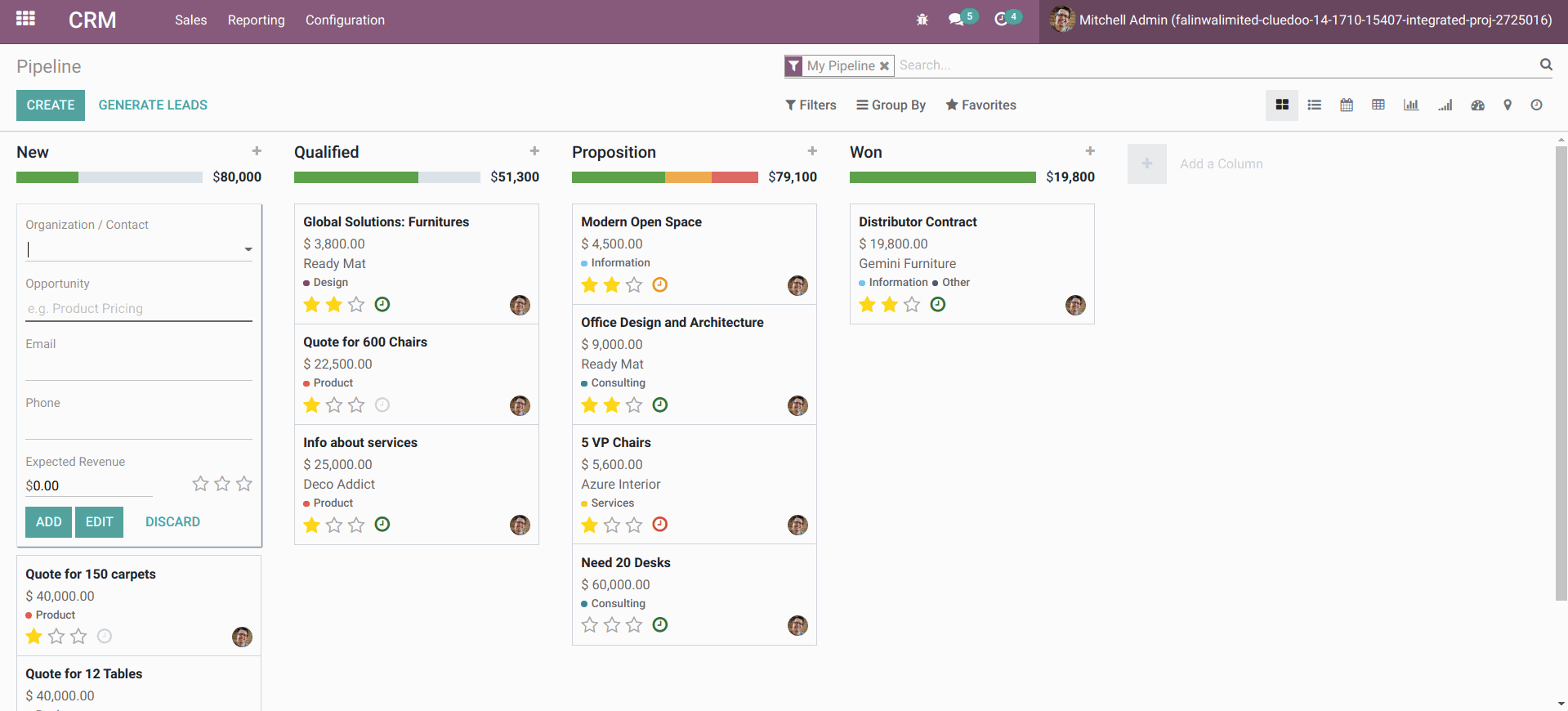
2.
Once you create a new pipeline, you click your newly created pipeline and once there, you can fill the form and once you finish the form, click "CREATE PROJECT".
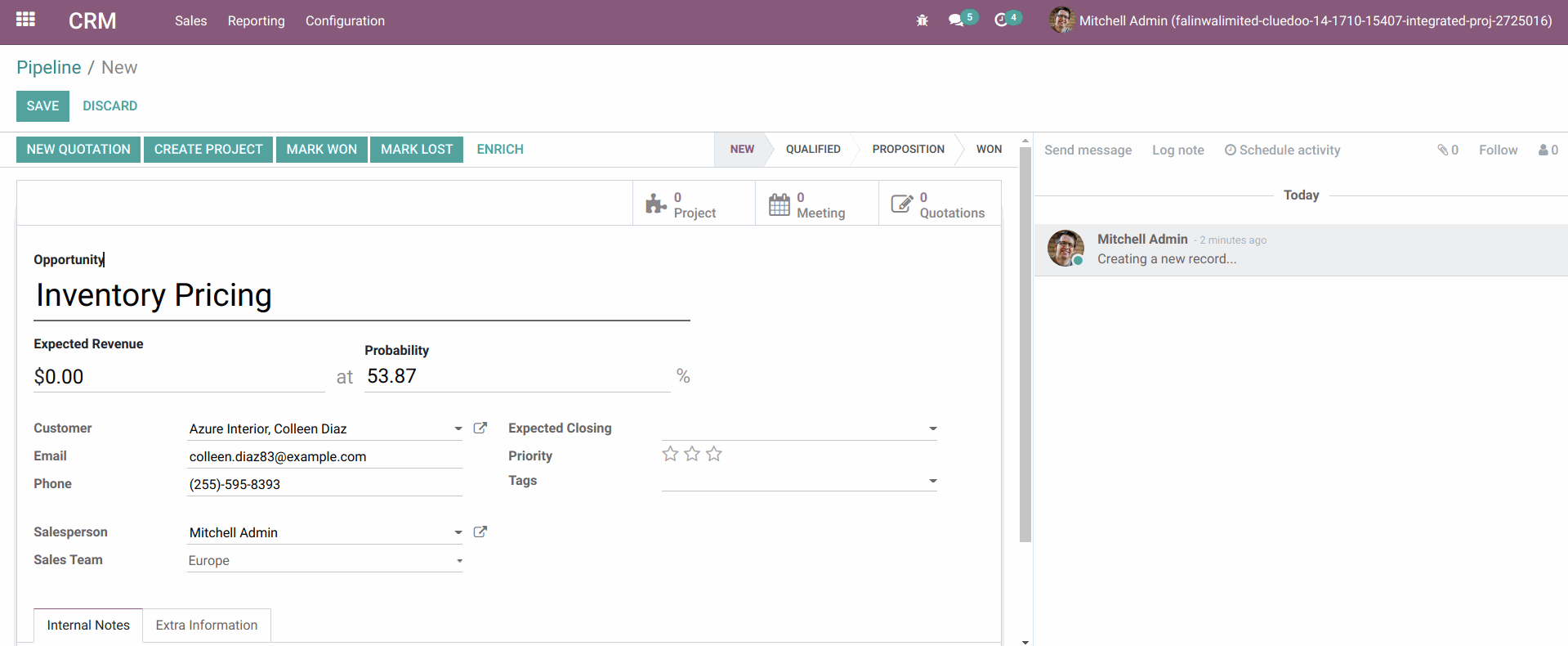
3.
Once you clicked the "CREATE PROJECT" button, there will be a wizard that states you must create a project.
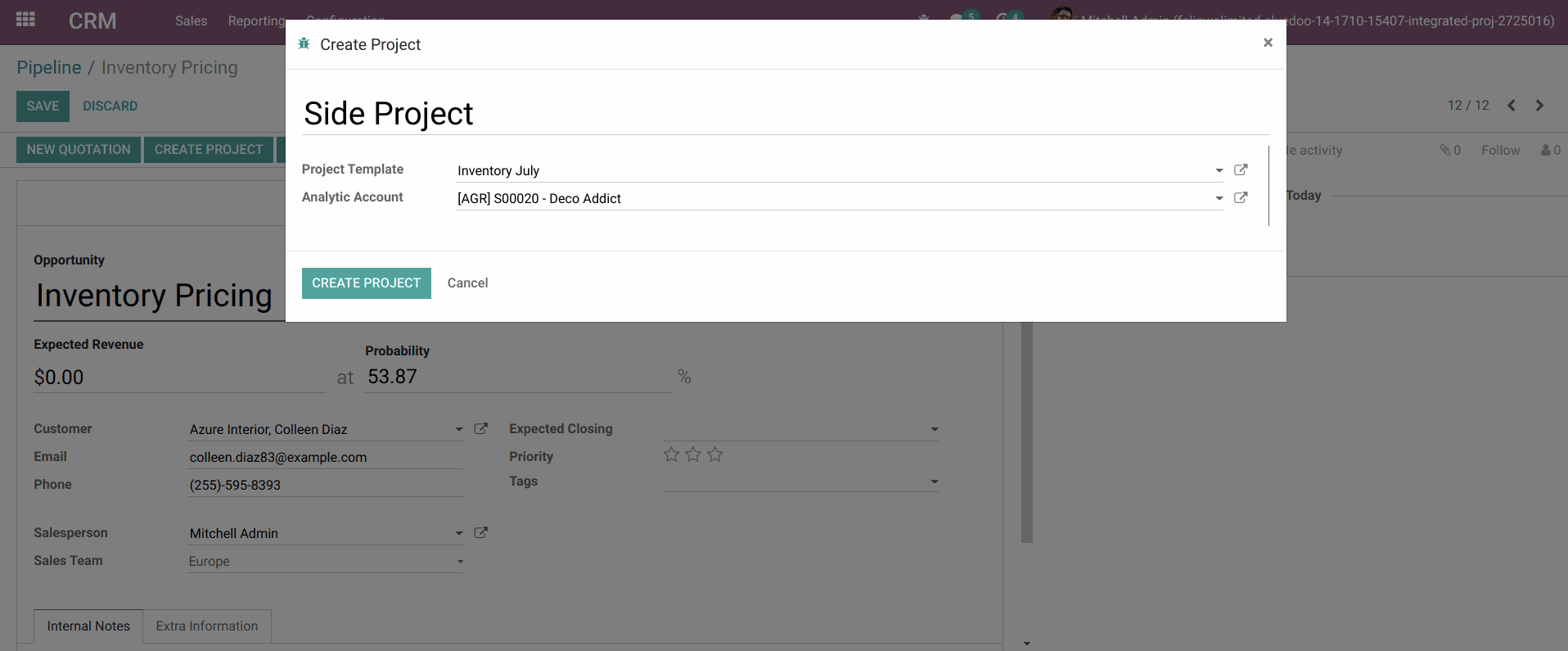
4.
Once you create the project, go to your project module and there click your newly created project and then clicked it...there you will find your newly created pipeline.
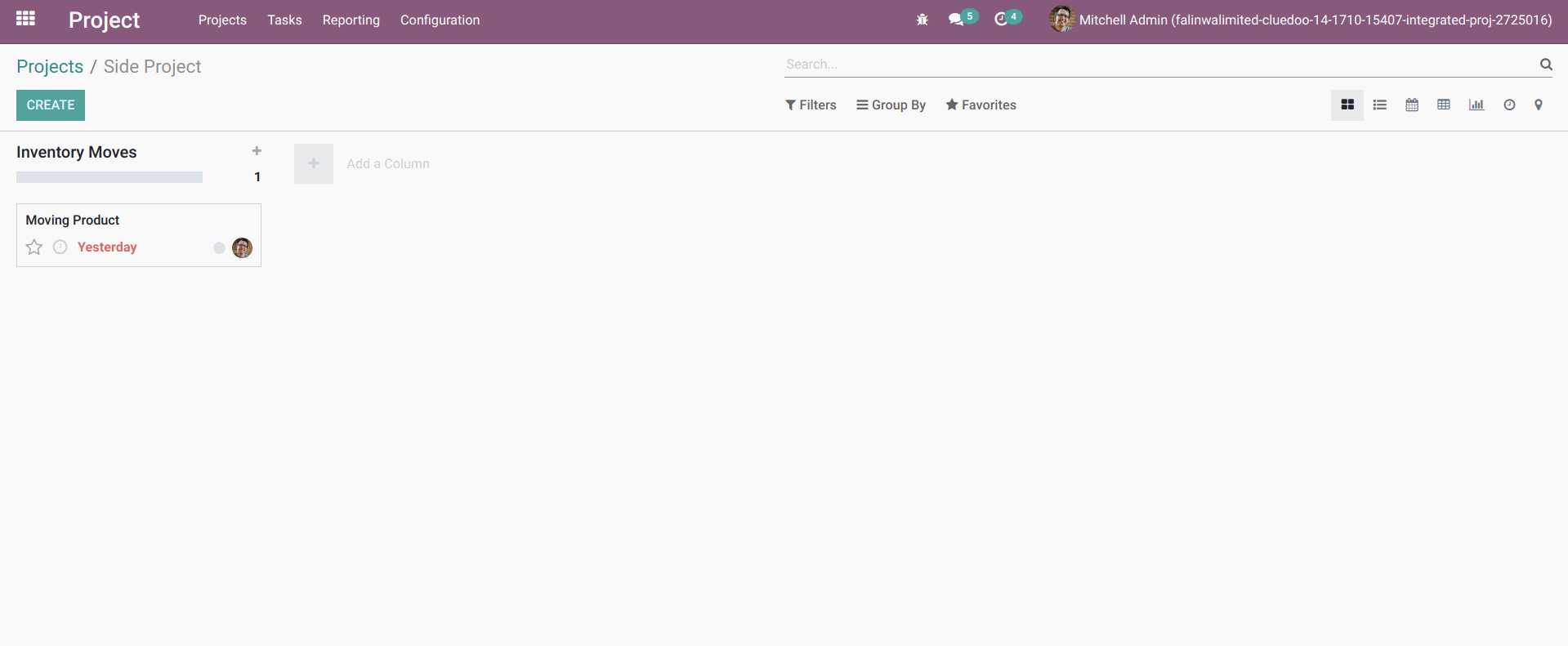
3. fal_sale_project_ext
1.
Open the Sales module and move your pointer to the "Products" tabs menu and once move, there will be a menu dropdown. Click the "Products" button
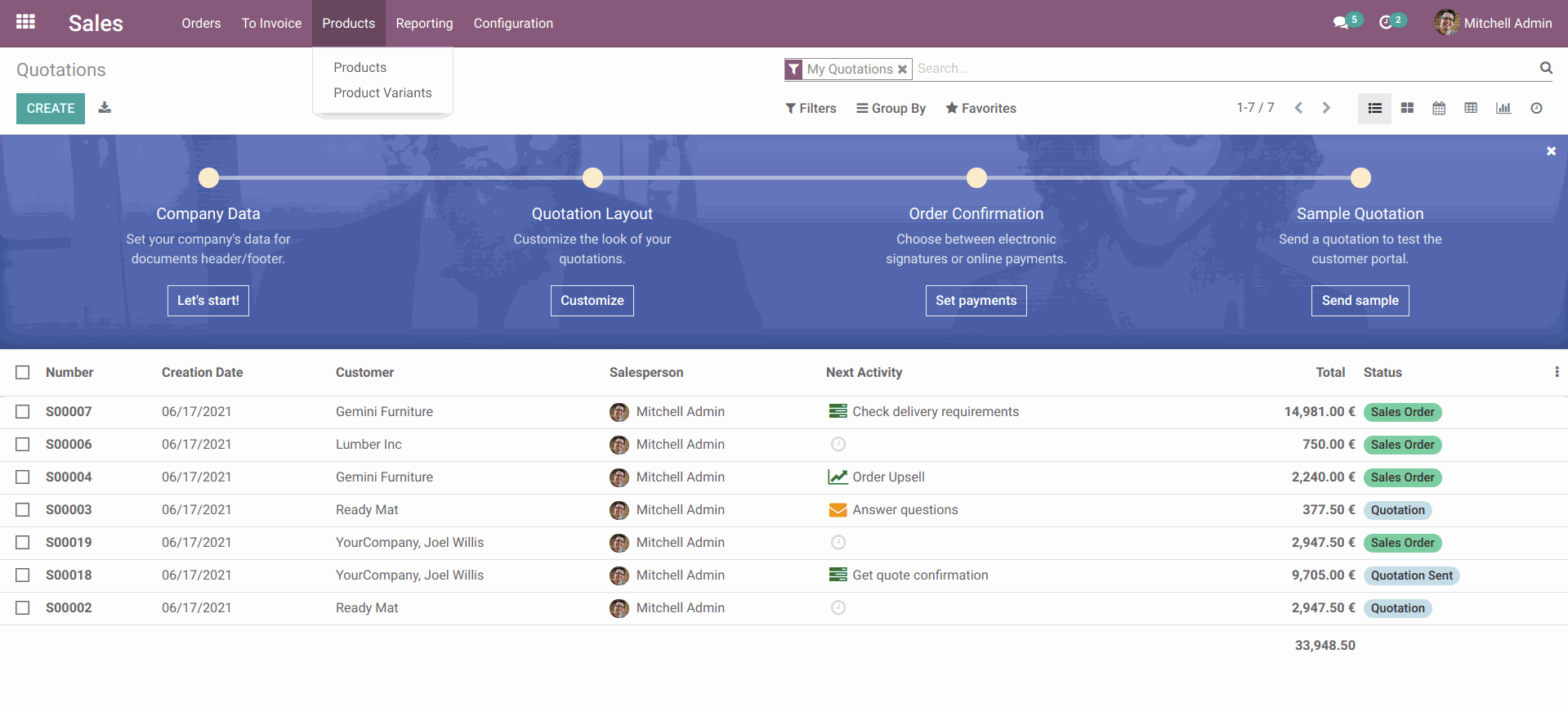
2.
Once in products, move the pointer to the filters icon, click it and there will be several dropdown menus. Click the "Services" button and the products menu will be filtered to Service types of products and click one of those services products.
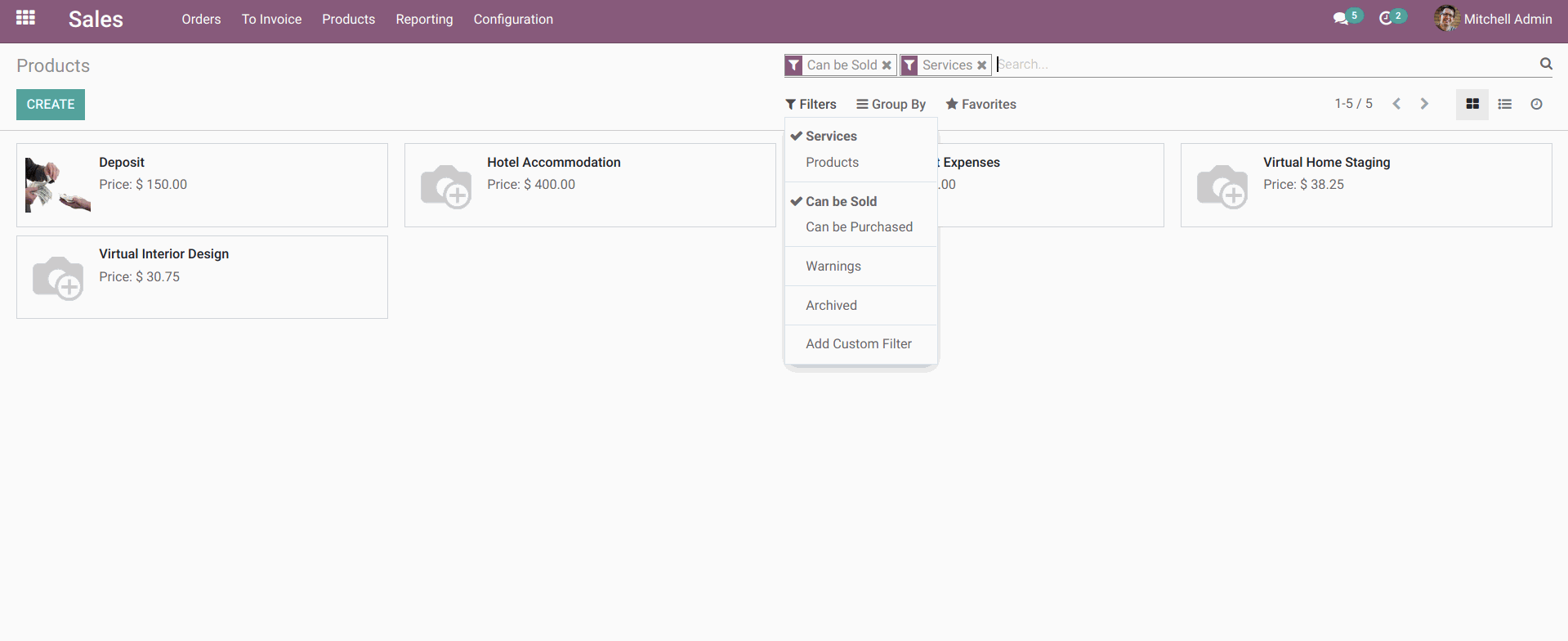
3.
Once you click on one of the services products, you will get to their product information. Once there, you click on the "Sales" tabs and you will find Service Tracking. Click one of that selection though in this case, the latter 2 selection is the extension created from this module. Once you create either of the latter 2, you can select which project template you want to attach, and in this case, its the project template you create from the "fal_project_template_including_schedule_activity"
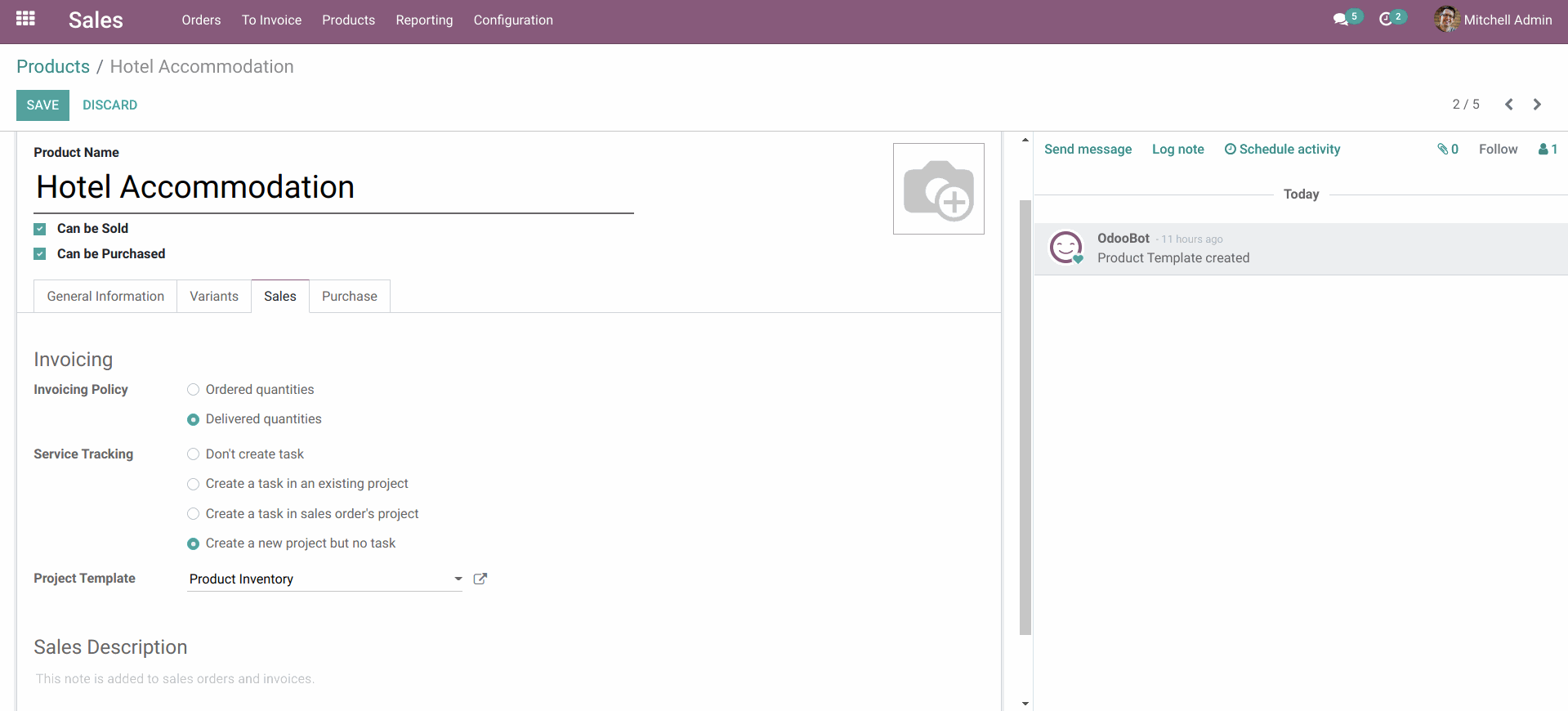
4.
Once you attach your template project, go to sales and create new quotations. Once there, go to the "Products" row and click "Add a product", once you clicked it, click the "products" button and filled it with your previous services product that is attached to the project template. Once you do, click the "Project" button beside the "Task" Button.
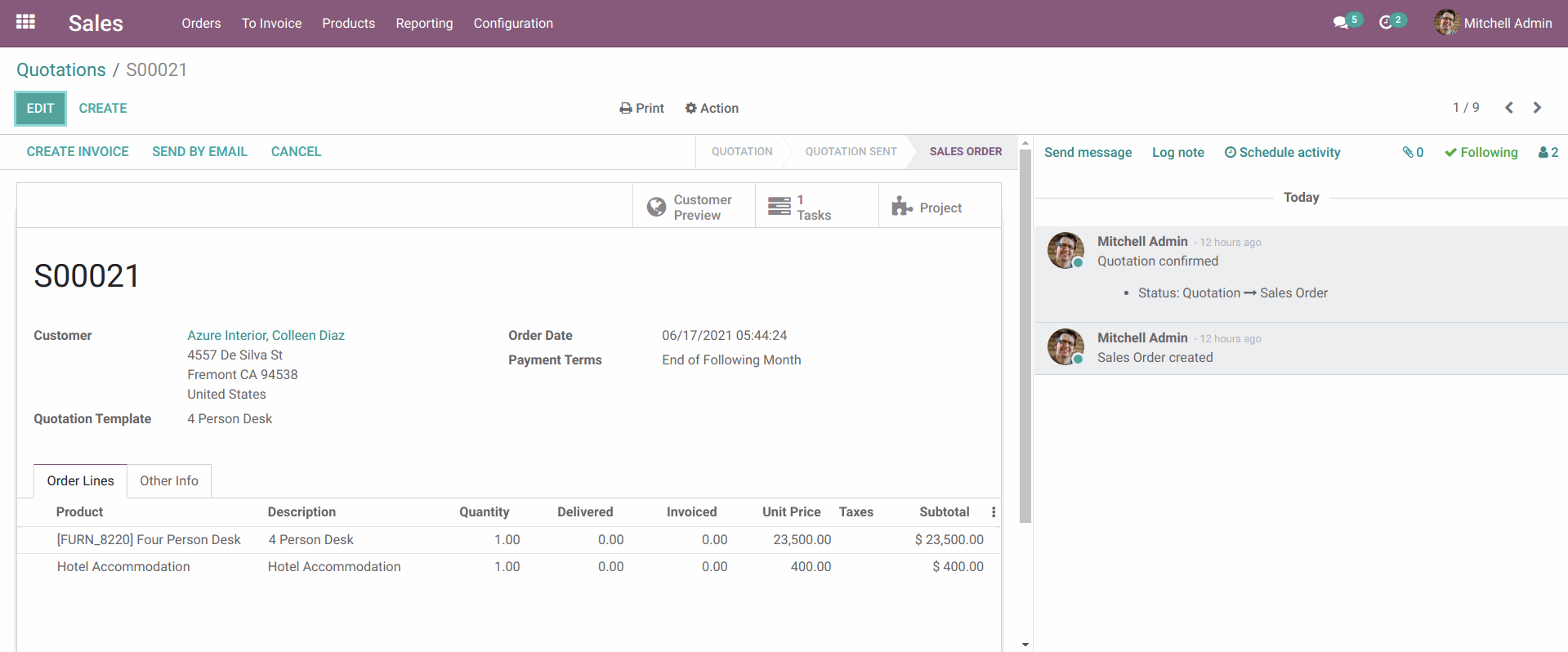
5.
Once you click the "Project" button, you will see your quotation appear like image below